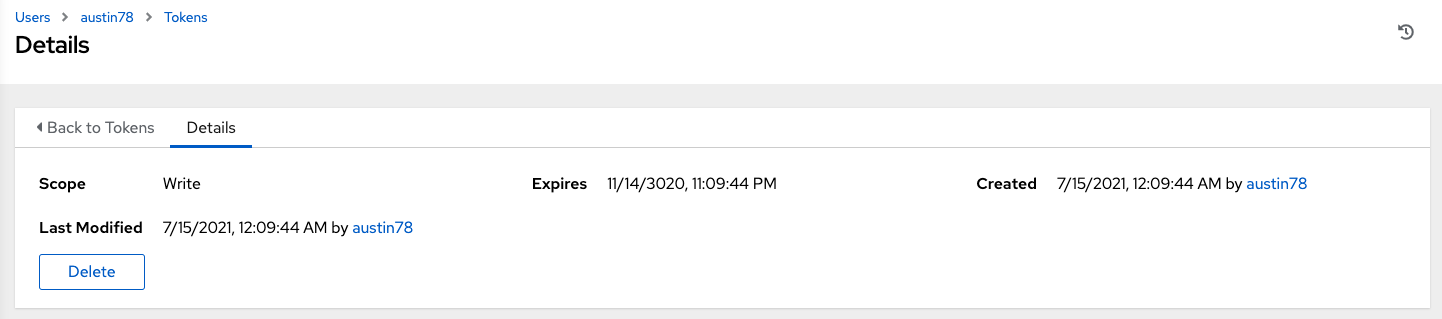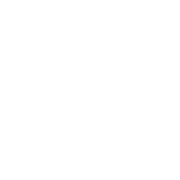7. 用户
一个 用户 是一个可以访问 AWX 的人,并拥有相关的权限和凭据。点击左侧导航栏中的“用户”按钮,访问“用户”页面。用户列表可以按“用户名”、“姓氏”或“名字”进行排序和搜索,点击标题切换排序偏好。
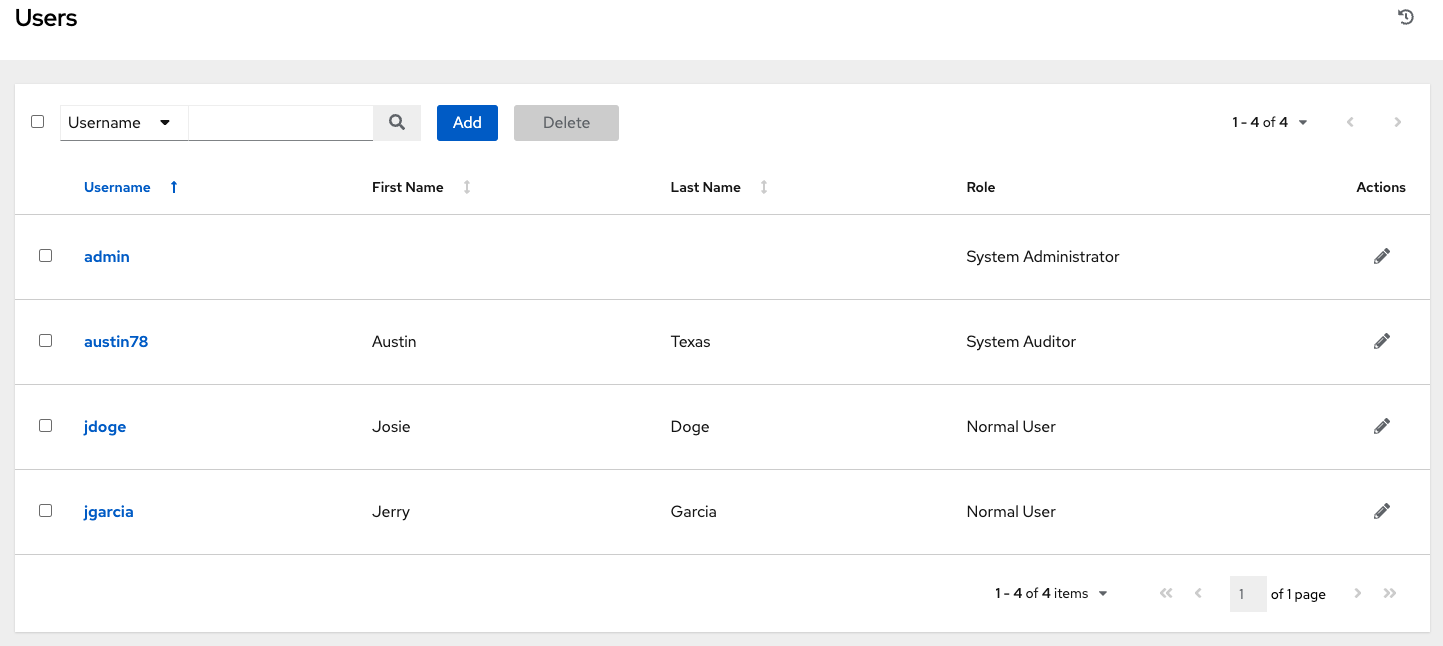
您可以在用户概述屏幕中用户名的旁边轻松查看权限和用户类型信息。
7.1. 创建用户
要创建新用户
点击“添加”按钮,打开“创建用户”对话框。
输入有关新用户的适当详细信息。带星号 (*) 的字段为必填字段。
注意
修改自己的密码时,请先注销,然后再重新登录,以使更改生效。
可以分配三种类型的用户
普通用户:普通用户对资源(例如库存、项目和作业模板)的读写访问权限有限,这些资源是用户被授予适当角色和特权的资源。
系统审计员:审计员隐式继承环境中所有对象的只读功能。
系统管理员:系统管理员(也称为超级用户)拥有完整的系统管理权限——对整个安装拥有完全的读写权限。系统管理员通常负责管理 AWX 的所有方面,并将日常工作的责任委派给不同的用户。谨慎使用!
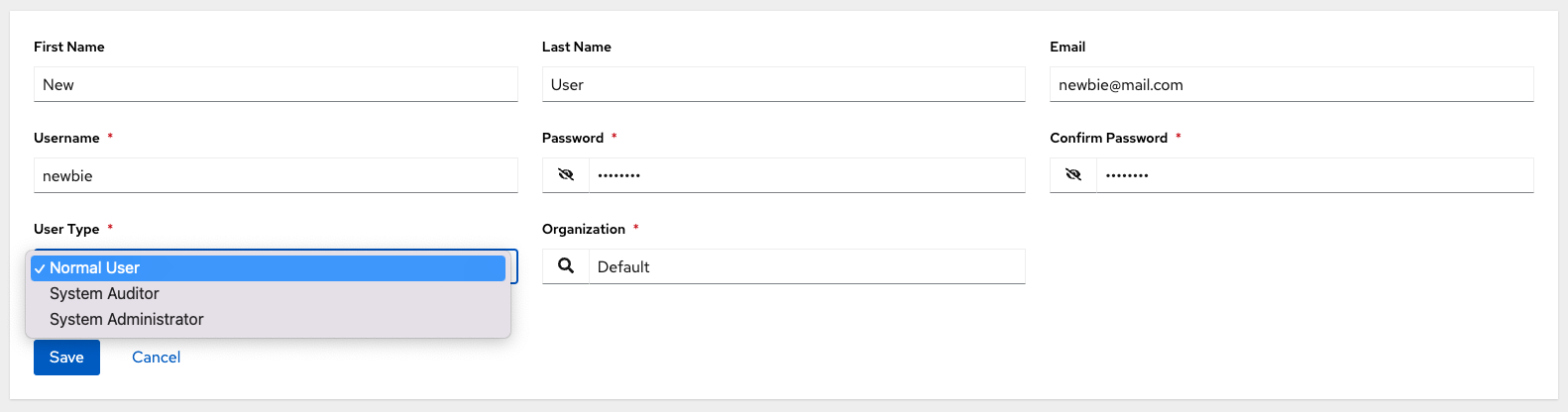
注意
安装过程创建的初始用户(通常为“admin”)是超级用户。必须始终存在一个超级用户。要删除“admin”用户帐户,您必须首先创建另一个超级用户帐户。
完成后,选择“保存”。
用户成功创建后,将为新创建的用户打开“用户”对话框。
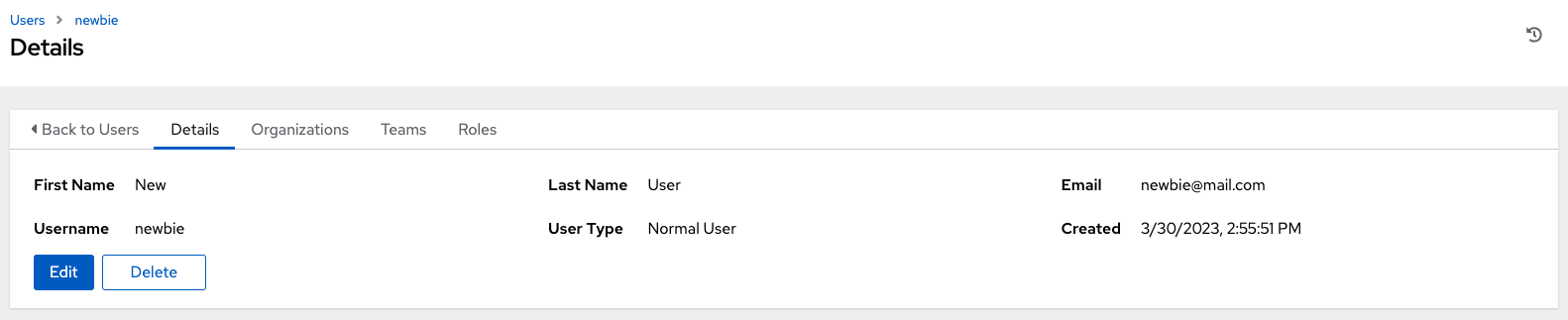
您可以在用户的详细信息屏幕中通过点击“删除”按钮删除用户,或者退出详细信息屏幕后,您可以从当前用户的列表中删除用户。有关更多详细信息,请参见 删除用户。
无论您点击用户名还是用户旁边的编辑按钮( ),都会打开同一个窗口。在这里,可以查看和修改用户的组织、团队和角色,以及其他用户成员资格详细信息。
),都会打开同一个窗口。在这里,可以查看和修改用户的组织、团队和角色,以及其他用户成员资格详细信息。
注意
如果用户不是新创建的用户,则用户的详细信息屏幕会显示该用户的最后登录活动。
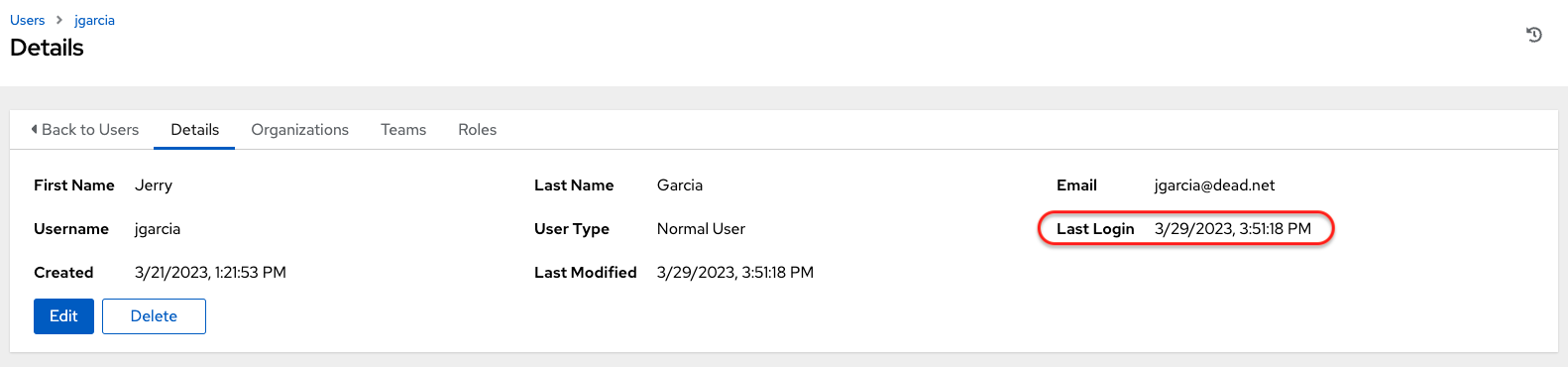
当您以自己的身份登录并查看自己的用户配置文件的详细信息时,您可以管理用户配置文件中的令牌。有关更多详细信息,请参见 用户 - 令牌。
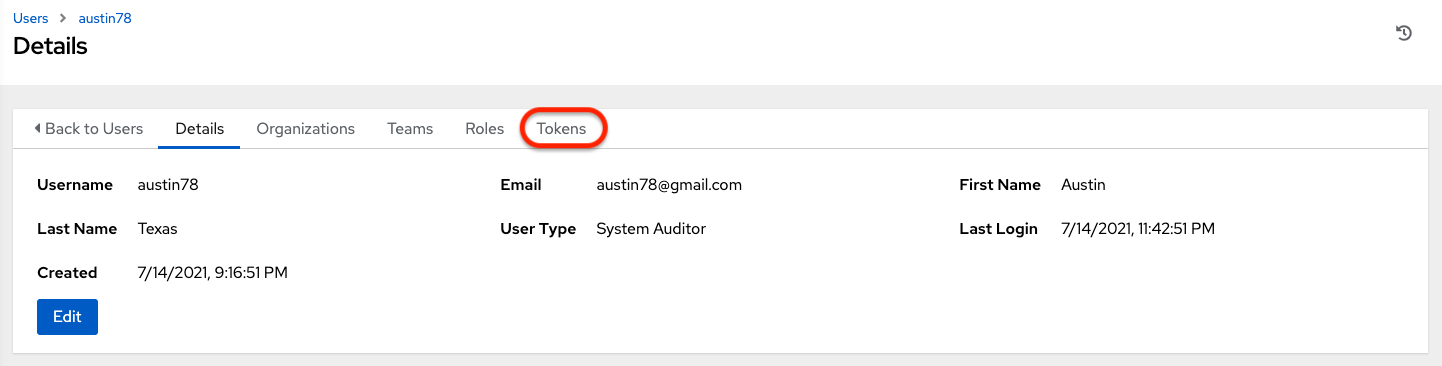
7.2. 删除用户
在删除用户之前,您必须拥有用户权限。删除用户帐户时,用户姓名和电子邮件将永久从 AWX 中删除。
从左侧导航栏中展开“访问”菜单,然后点击“用户”以显示当前用户的列表。
选中要删除的用户旁边的复选框,然后点击“删除”。
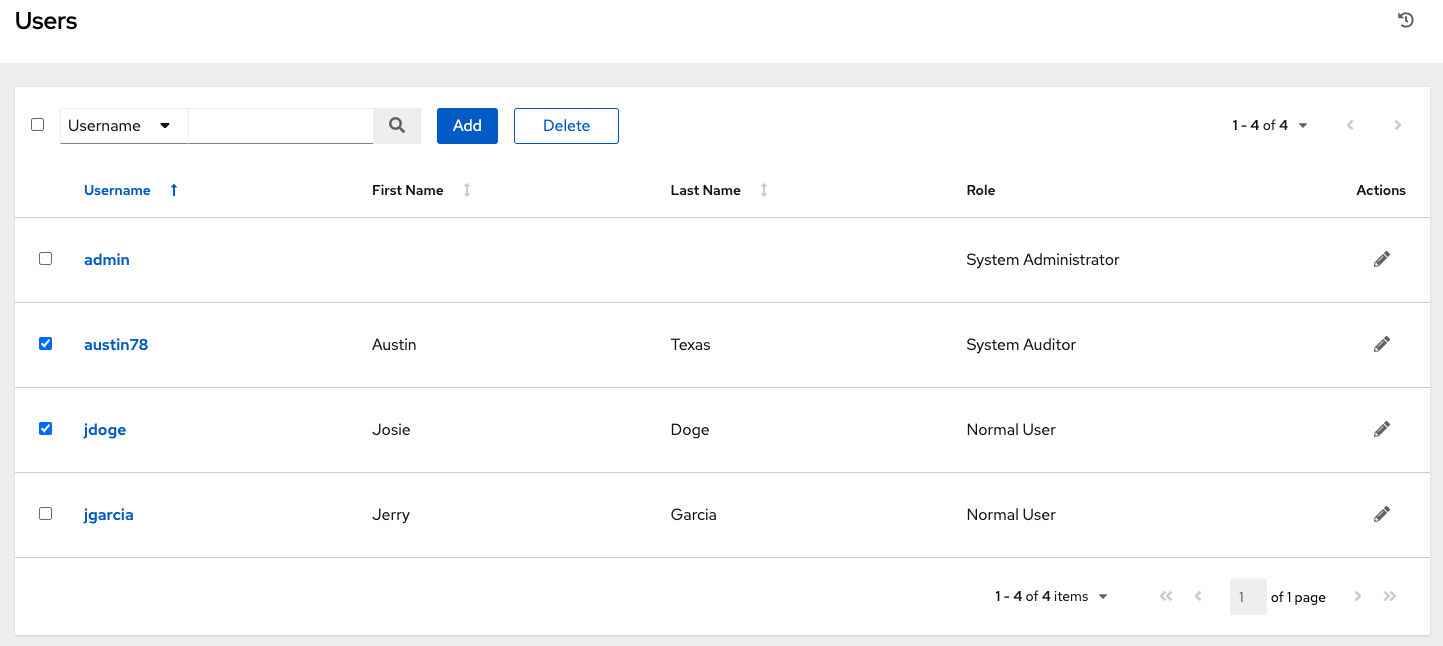
在确认警告消息中点击“删除”,永久删除用户。
7.3. 用户 - 组织
这将显示用户所属的组织列表。此列表可以按组织名称或描述进行搜索。无法从此显示面板修改组织成员资格。
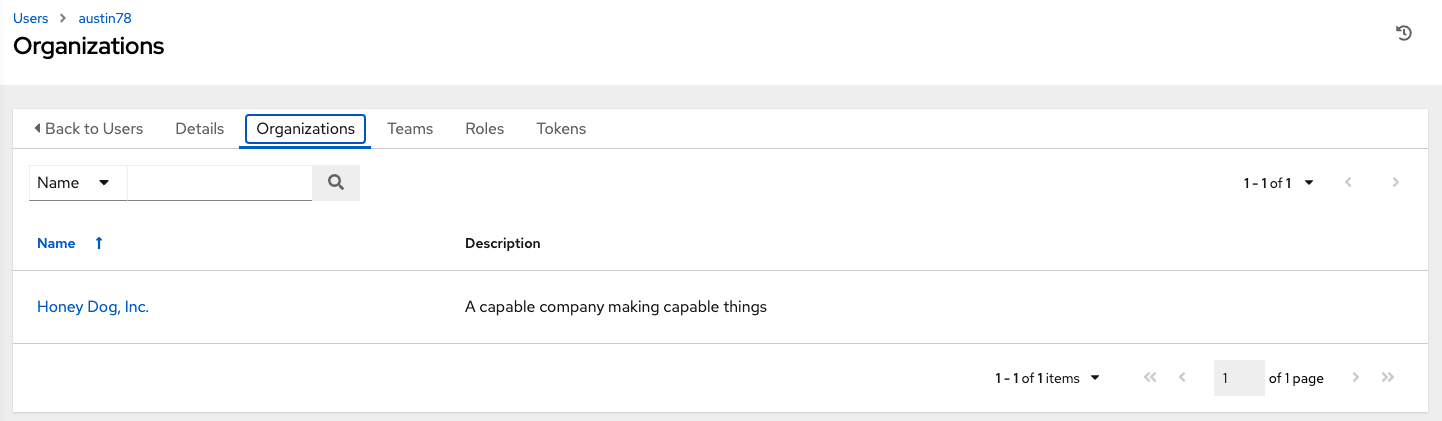
7.4. 用户 - 团队
这将显示用户所属的团队列表。此列表可以按“团队名称”或“描述”进行搜索。无法从此显示面板修改团队成员资格。有关更多信息,请参阅 团队。
在创建团队并将用户分配到该团队之前,用户的分配团队详细信息将为空白。
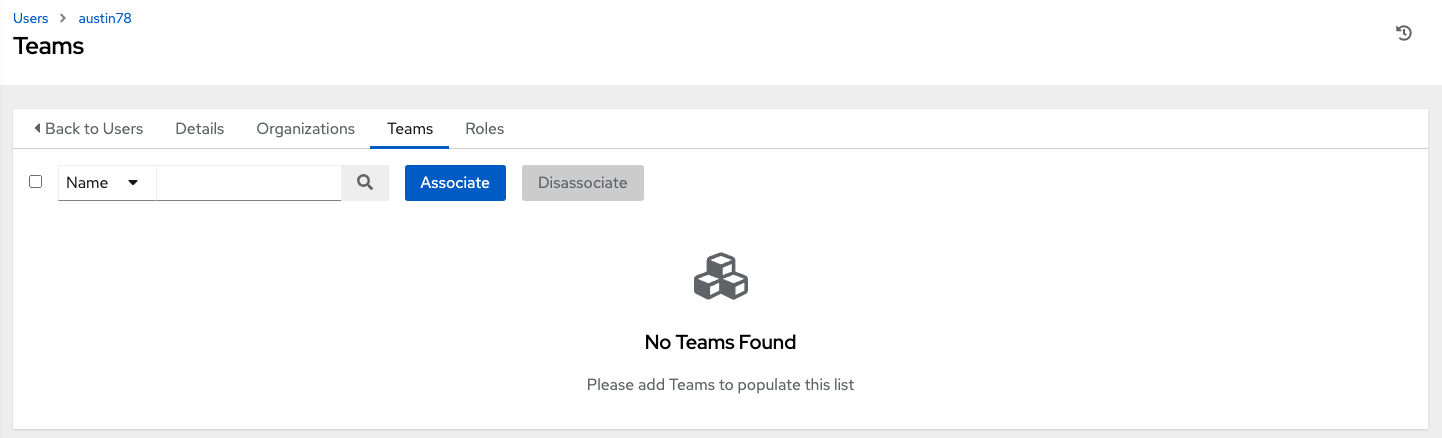
7.5. 用户 - 角色
分配给此用户的权限集(基于角色的访问控制)提供了读取、修改和管理项目、库存、作业模板和其他 AWX 元素的能力,这些权限集就是角色。
注意
重要的是要注意,作业模板管理员可能无权访问与模板关联的其他资源(库存、项目、凭据或实例组)。如果没有这些资源的访问权限,作业模板中的某些字段将无法编辑。系统管理员可以根据需要授予单个用户对某些资源的权限。有关详细信息,请参见 添加权限。
此屏幕显示当前分配给所选用户的角色列表,可以按“名称”、“类型”或“角色”进行排序和搜索。
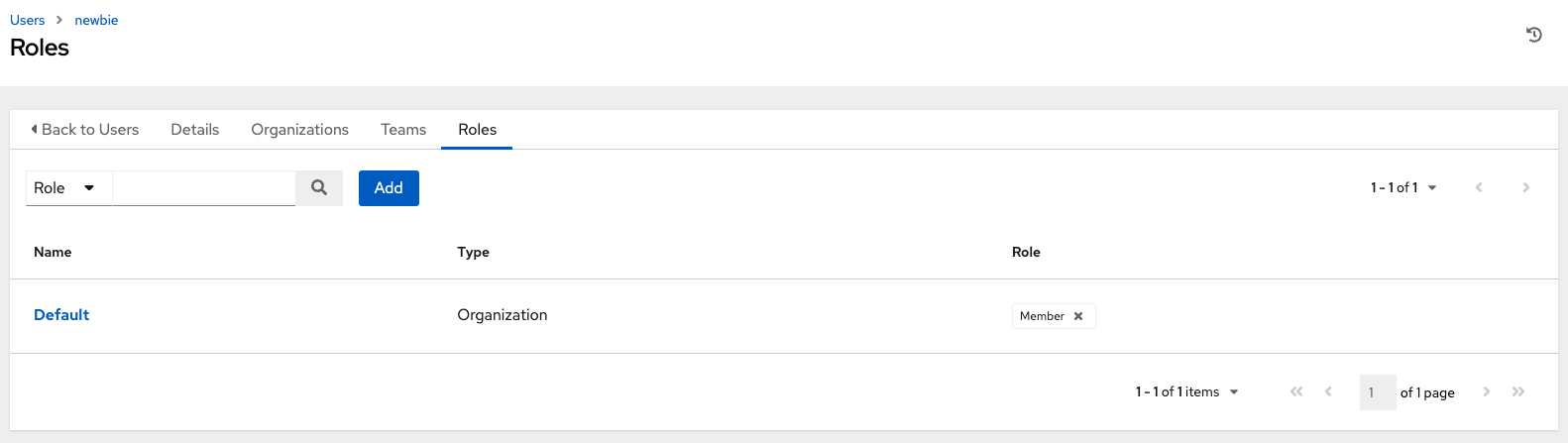
7.5.1. 添加权限
要向特定用户添加权限
点击“添加”按钮,打开添加权限向导。
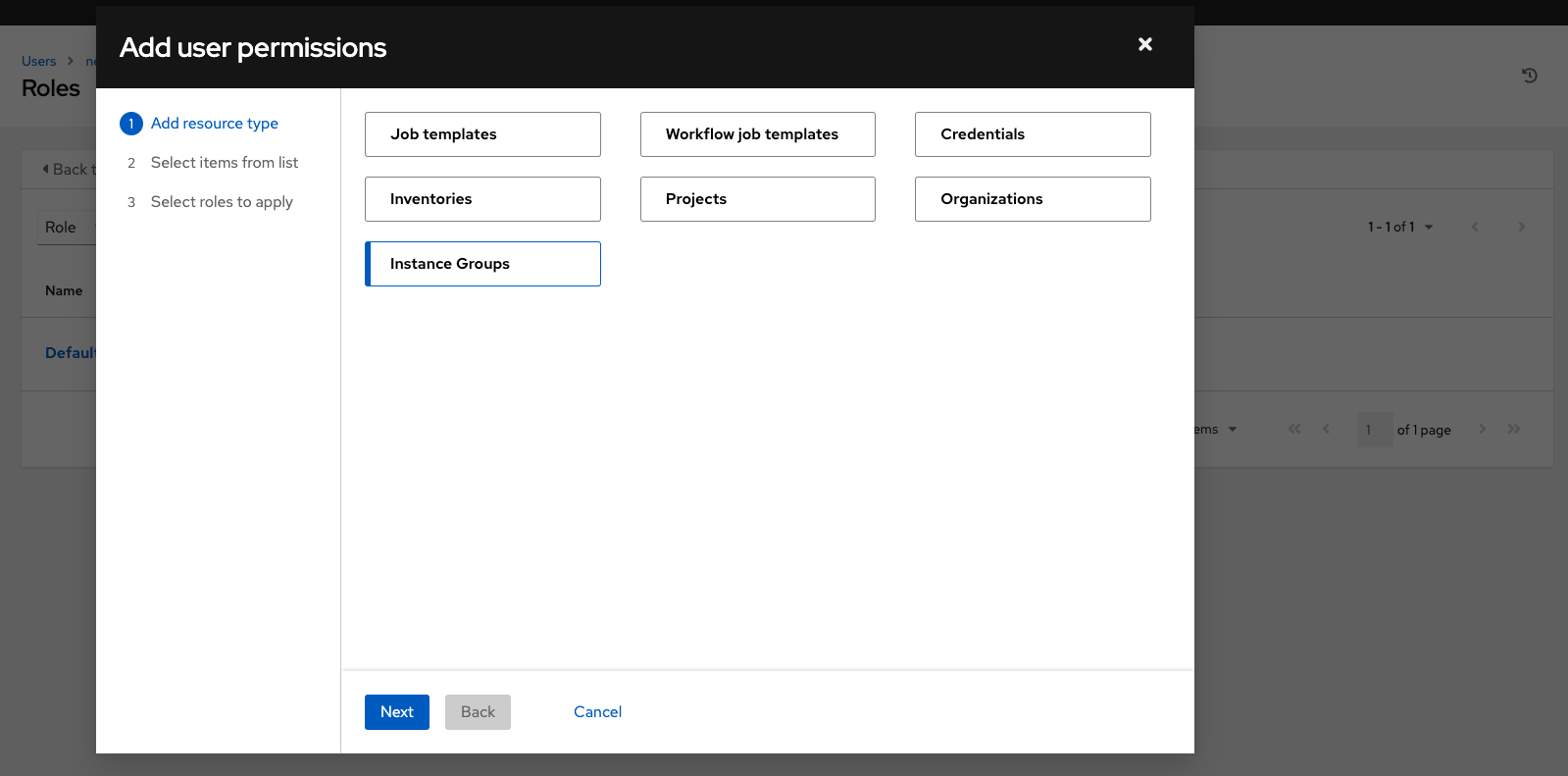
点击选择用户将拥有访问权限的对象,然后点击“下一步”。
点击选择要分配团队角色的资源,然后点击“下一步”。
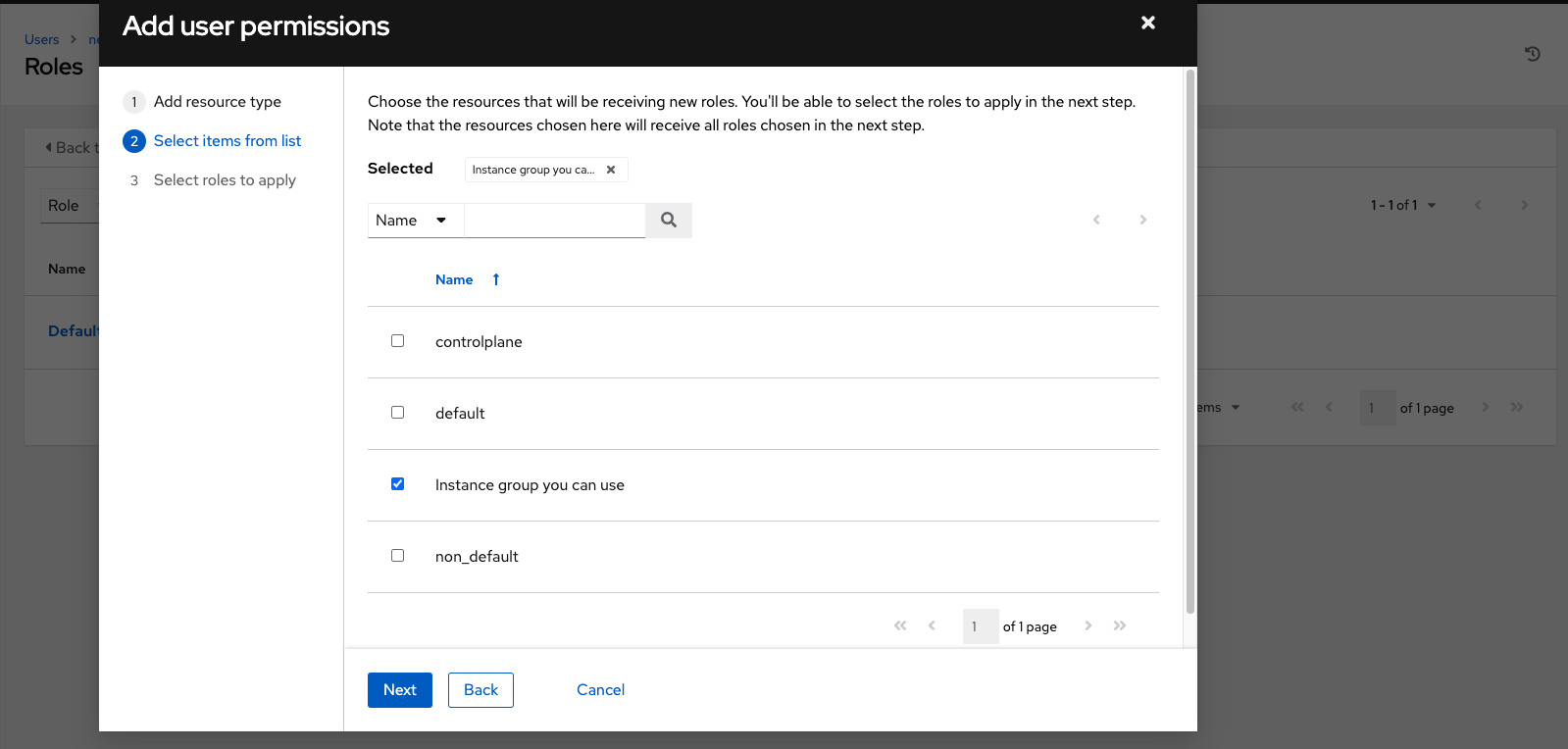
点击所选角色旁边的复选框,将该角色分配给您选择的资源类型。不同的资源有不同的可用选项。
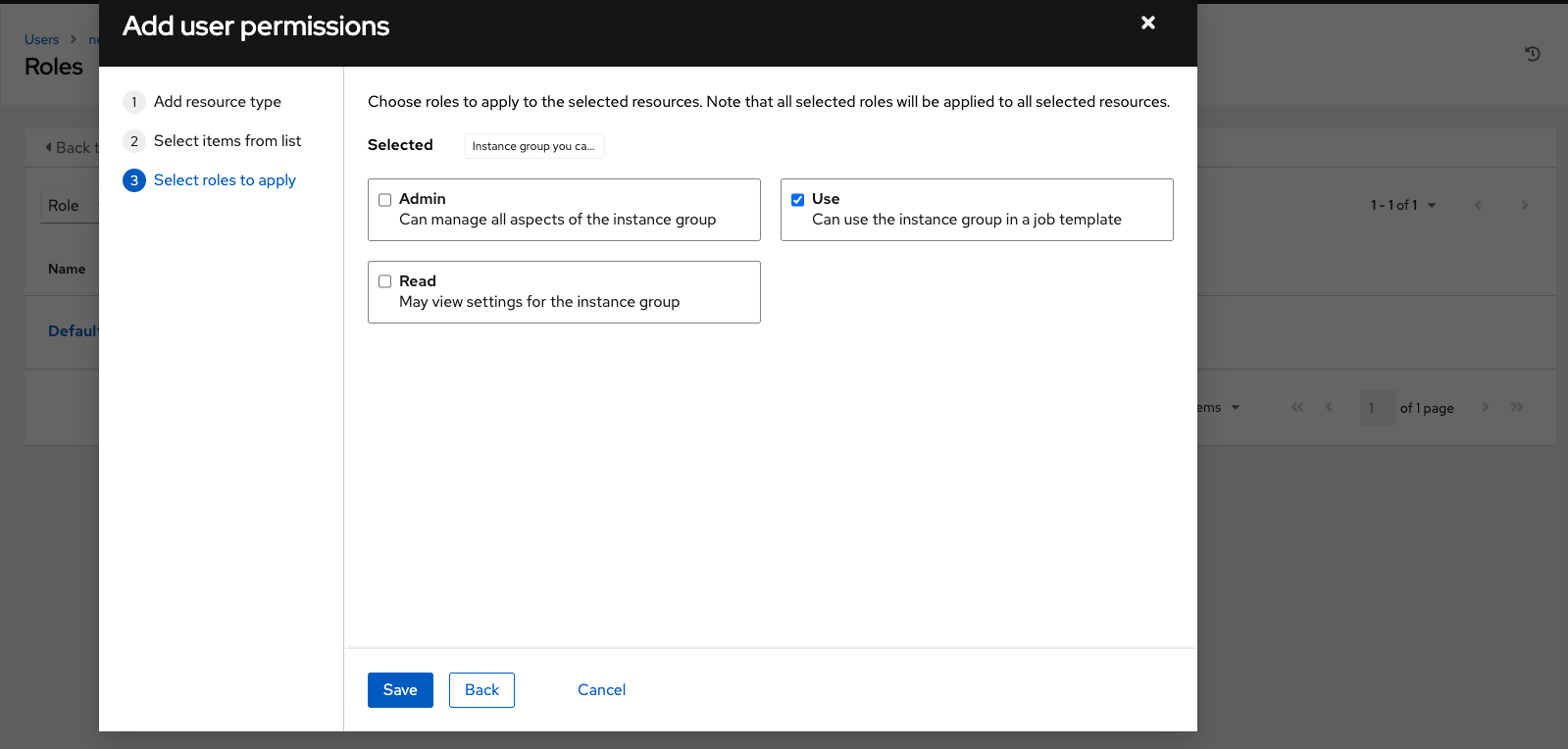
完成后,点击“保存”,添加权限向导将关闭,以显示用户更新的配置文件,其中包含为每个选定资源分配的角色。
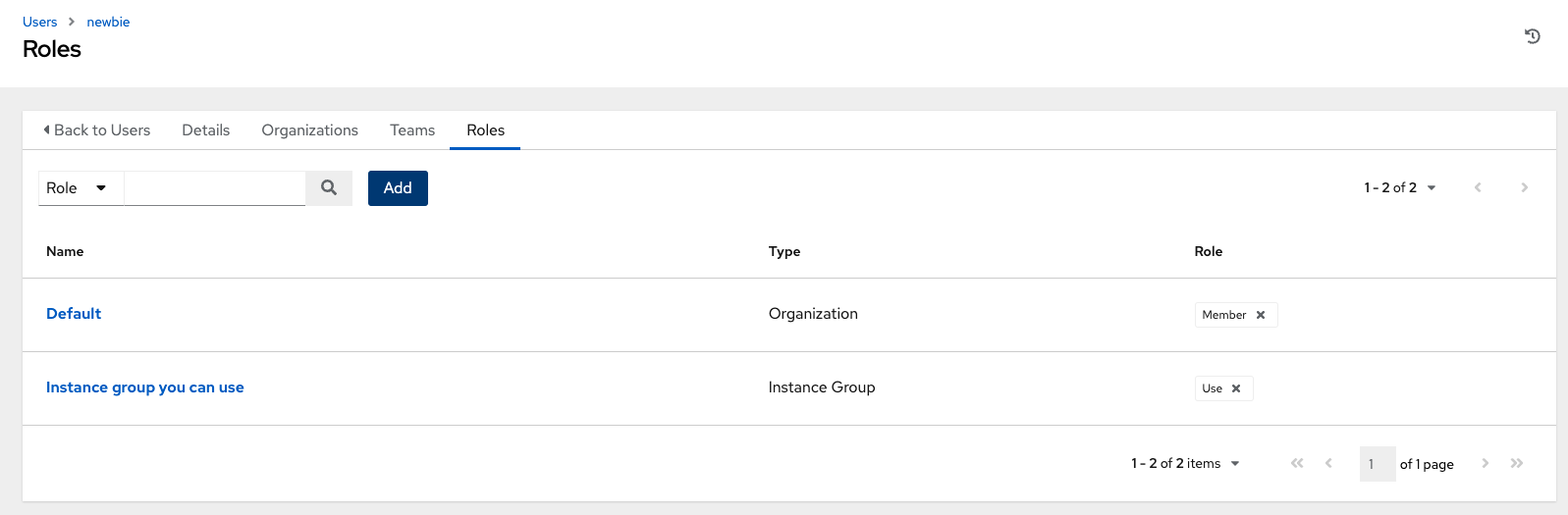
要删除特定资源的权限,请点击其资源旁边的取消关联 (x) 按钮。这将启动一个确认对话框,询问您确认取消关联。
注意
您还可以添加团队、单个用户或多个用户,并在对象级别(模板、凭据、库存、项目、组织或实例组)为他们分配权限。此功能减少了组织一次性入职多个用户的所需时间。
7.6. 用户 - 令牌
“令牌”选项卡仅在您的用户(您自己)处出现。在为您的用户添加令牌之前,您可能需要 创建应用程序,如果您想将令牌与它关联。您也可以创建个人访问令牌 (PAT),而无需将其与任何应用程序关联。要为您的用户创建令牌
如果尚未选择,请从“用户”列表视图中点击您的用户,以配置您的 OAuth 2 令牌。
从您的用户配置文件中点击“令牌”选项卡。
当不存在令牌时,“令牌”屏幕会提示您添加令牌
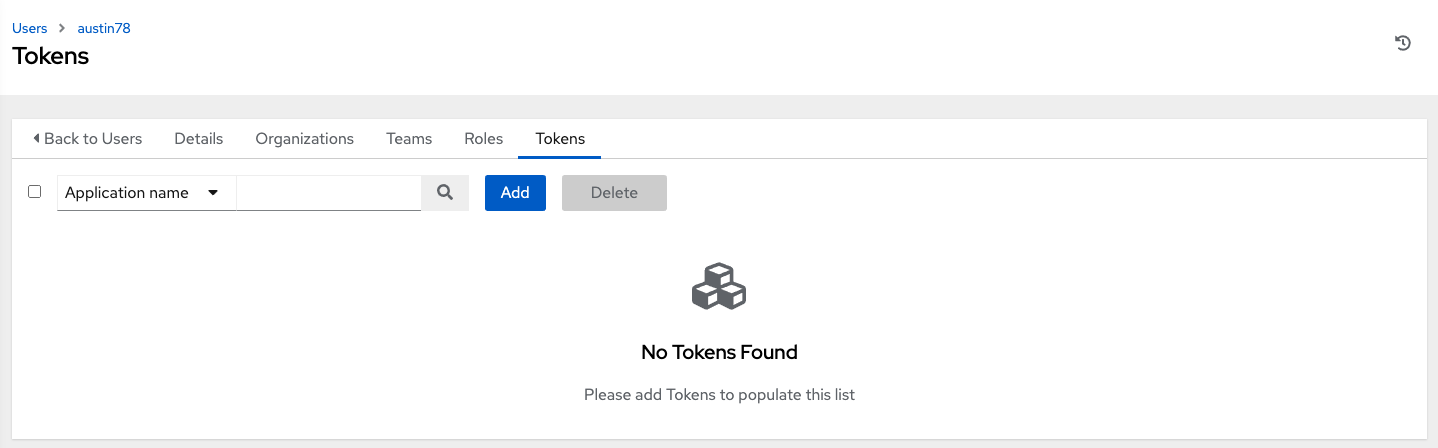
点击“添加”按钮,打开“创建令牌”窗口。
在“创建令牌”窗口中输入以下详细信息
应用程序:输入要与令牌关联的应用程序的名称。或者,您也可以通过点击
按钮进行搜索。这将打开一个单独的窗口,允许您从可用选项中进行选择。如果列表很长,请使用搜索栏按名称过滤。如果您想创建一个与任何应用程序都没有关联的个人访问令牌 (PAT),请将此字段留空。
描述:可选择为令牌提供简短描述。
范围(必需):指定您希望此令牌拥有的访问级别。
完成后,点击“保存”或“取消”以放弃您的更改。
令牌保存后,将显示为用户创建的新令牌,其中包含令牌信息和过期时间。
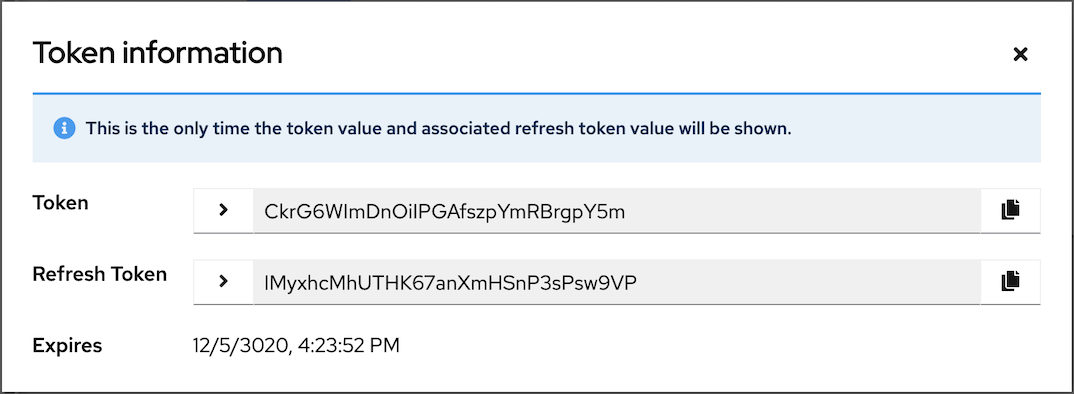
注意
这是您唯一一次看到令牌值和关联的刷新令牌值。
在用户的个人资料中,分配给它的应用程序及其到期时间将显示在令牌列表视图中。