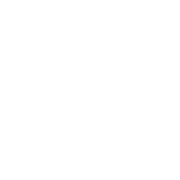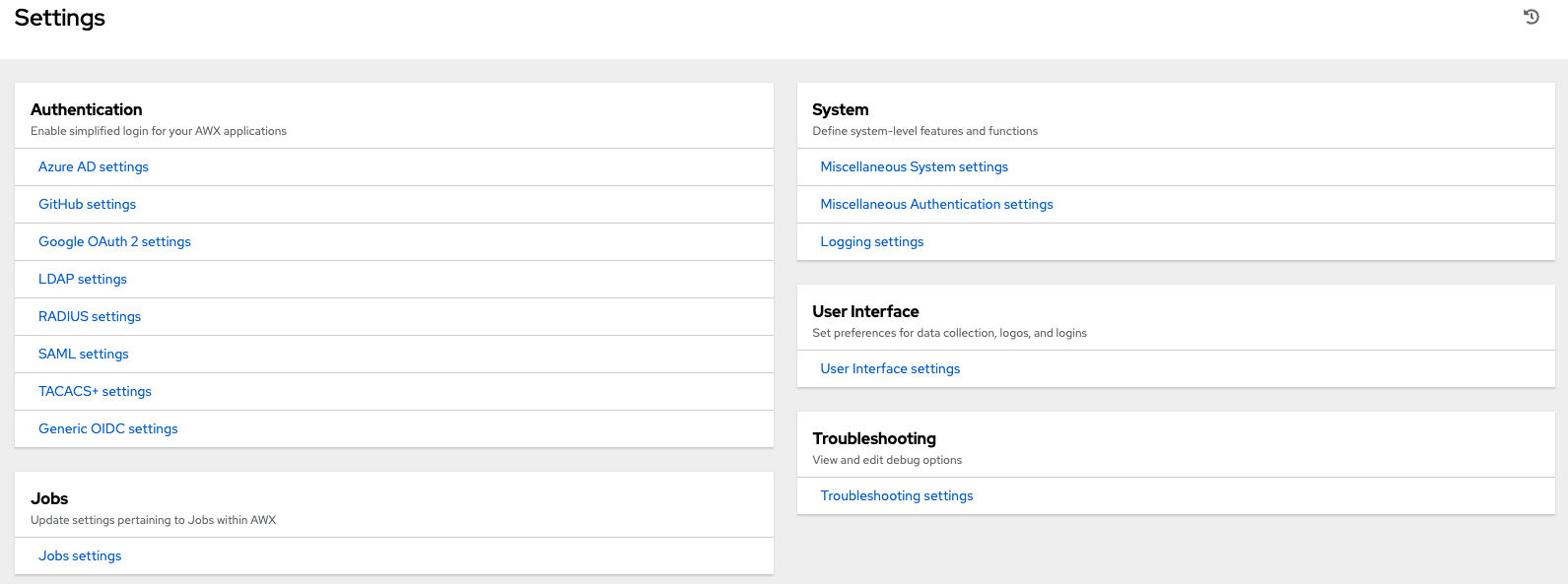3. 用户界面
用户界面为您的 IT 编排需求提供了一个友好的图形框架。左侧导航栏提供对资源的快速访问,例如**项目**、**清单**、**作业模板**和**作业**。
注意
新的 AWX 用户界面可用于技术预览,并且可能会在将来的版本中发生更改。要预览新 UI,请从设置菜单的“系统杂项”选项中将“启用新用户界面预览”切换到**开启**。
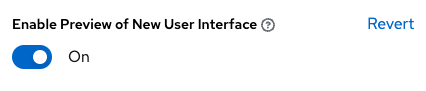
保存后,注销并重新登录以从预览横幅访问新 UI。要返回到当前 UI,请单击顶部横幅上指示的位置的链接。
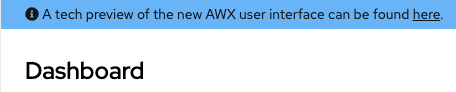
在界面的右上方,您可以访问您的用户配置文件、关于页面、查看相关文档并注销。在这些选项的正下方,您可以通过单击活动流 按钮查看该用户的活动流。
按钮查看该用户的活动流。

3.1. 视图
用户界面提供了多个查看信息的选项。
3.1.1. 仪表盘视图
**仪表盘**视图以主机、清单和项目的摘要开始。其中每个都链接到相应的对象,以便于访问。
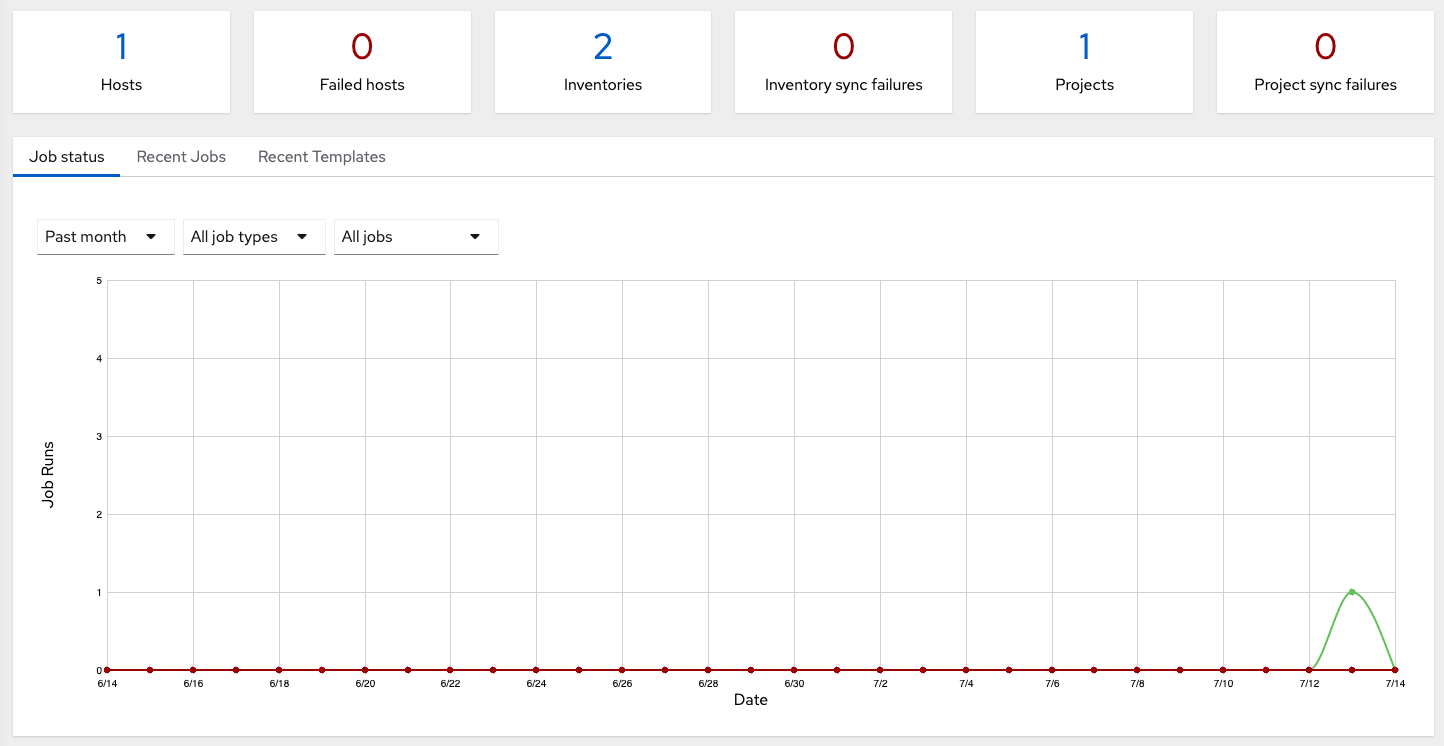
在主仪表盘屏幕上,将显示一个摘要,其中列出了您当前的**作业状态**。**作业状态**图表显示了特定时间段内成功和失败的作业数量。您可以选择限制查看的作业类型,并更改图表的时段。
此外,还可以查看各自选项卡上的**最近作业**和**最近模板**的摘要。
**最近作业**部分显示最近运行的作业、其状态以及运行时间。
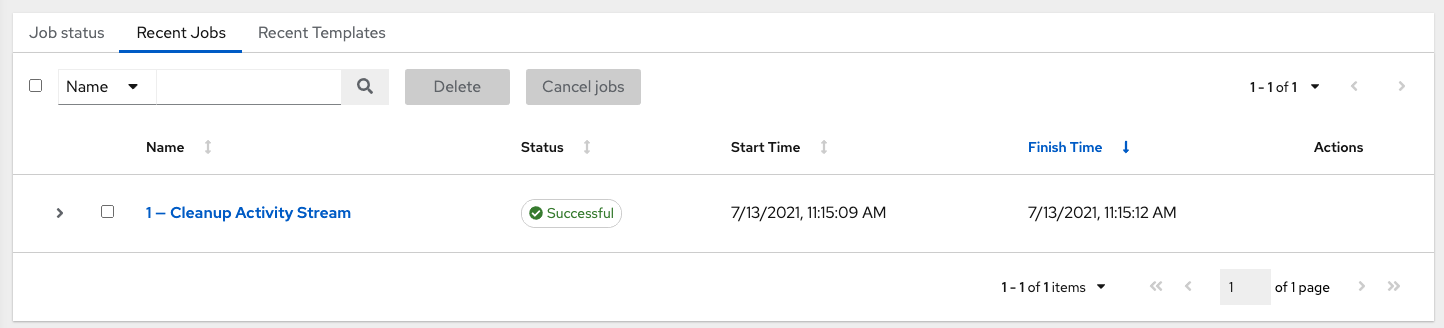
此显示的**最近模板**部分显示最近使用模板的摘要。您还可以通过从左侧导航栏中单击**模板**来访问此摘要。
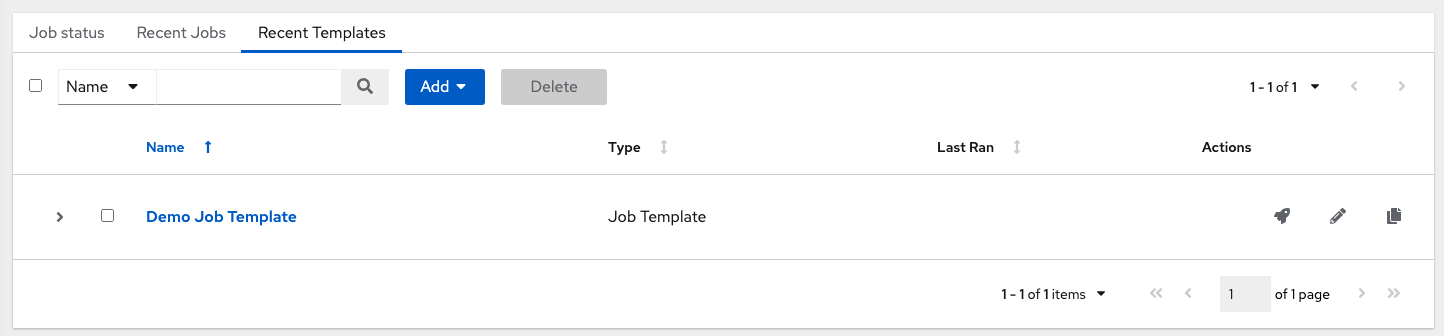
注意
随时单击左侧导航栏中的**仪表盘**或 AWX 徽标都会将您返回到仪表盘。
3.1.2. 作业视图
通过从左侧导航栏中单击**作业**来访问**作业**视图。此视图显示所有已运行的作业,包括项目、模板、管理作业、SCM 更新、Playbook 运行等。
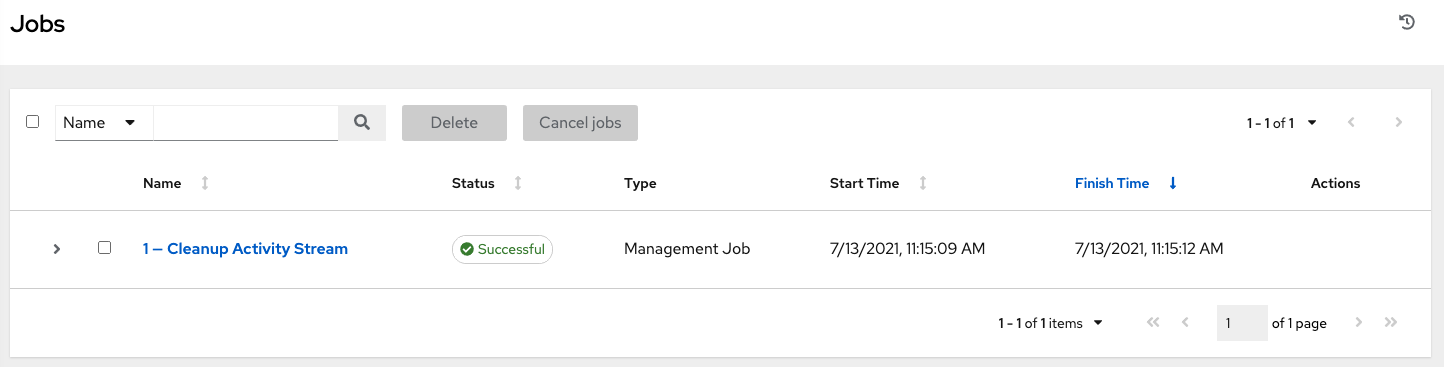
3.1.3. 计划视图
通过从左侧导航栏中单击**计划**来访问计划视图。此视图显示所有已配置的计划作业。
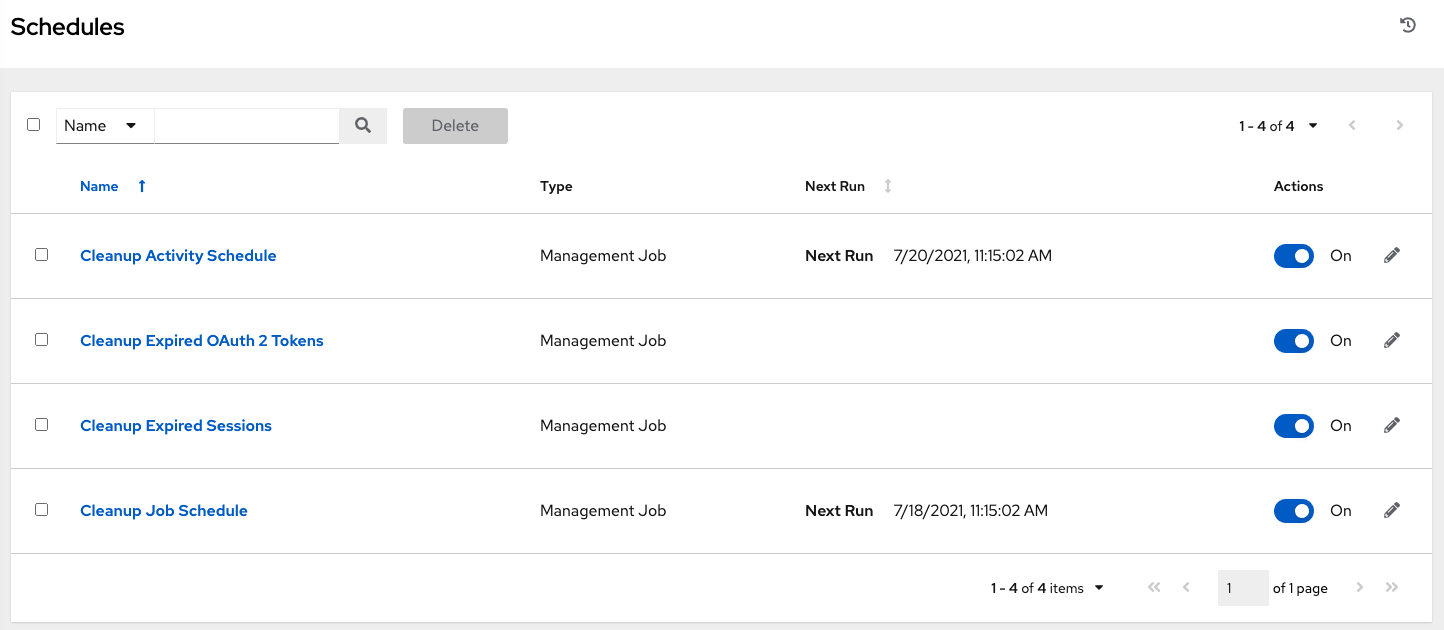
3.1.4. 活动流
大多数屏幕都有一个活动流( )按钮。单击此按钮将显示此对象的**活动流**。
)按钮。单击此按钮将显示此对象的**活动流**。
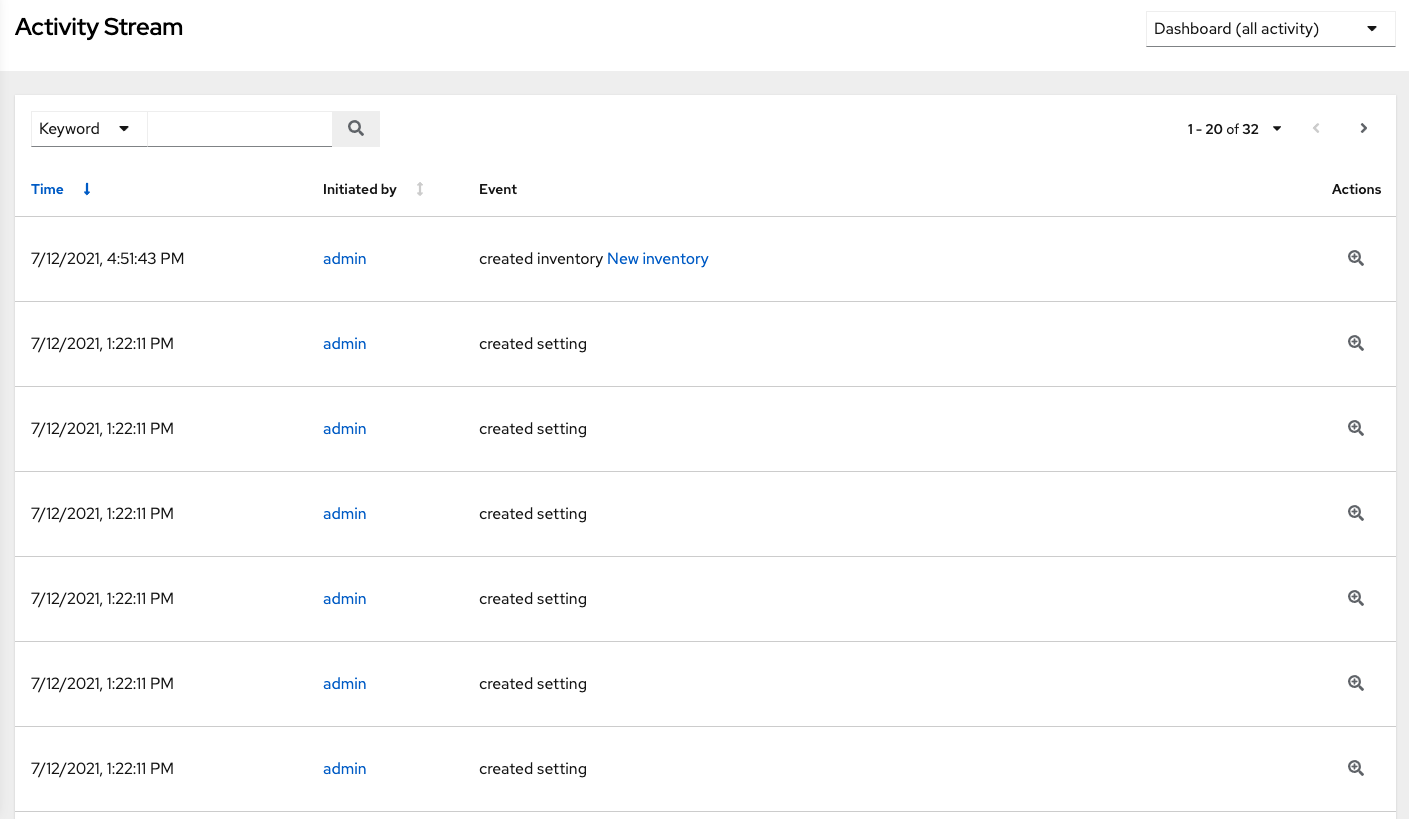
活动流显示特定对象的全部更改。对于每次更改,活动流都会显示事件的时间、启动事件的用户以及操作。显示的信息因事件类型而异。单击“检查”( )按钮将显示更改的事件日志。
)按钮将显示更改的事件日志。
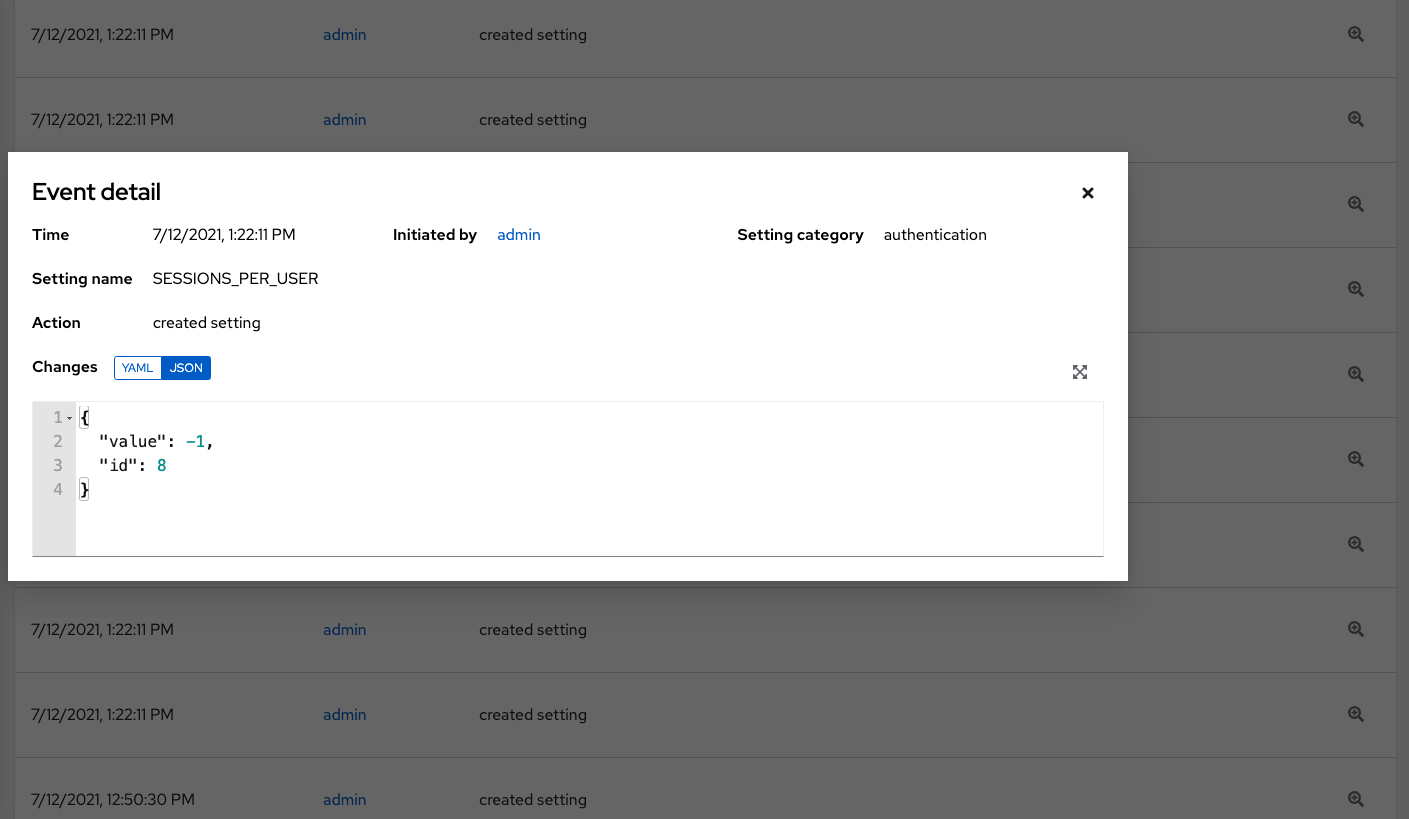
活动流可以通过发起用户(如果它是系统发起的,则为系统)以及任何相关对象(例如特定凭据、作业模板或计划)进行筛选。
主仪表盘上的活动流显示整个实例的活动流。大多数页面允许查看针对该特定对象进行筛选的活动流。
3.1.5. 工作流审批
访问此视图以查看您的工作流审批队列。列表包含在作业继续之前需要您批准或拒绝的操作。有关更多详细信息,请参阅审批节点。
3.2. 资源和访问
**资源**和**访问**菜单允许您访问 AWX 的各个组件,并允许您配置谁拥有这些资源的权限
3.3. 管理
**管理**菜单提供对各种管理选项的访问。在这里,您可以创建、查看和编辑